How to install Docker
Percept is provided to you as a Docker container. A Docker container can be compared to a virtual machine and is executed on the host by the Docker daemon.
The Percept container contains all necessary programs, algorithms and binaries to acquire, process and visualize point clouds. The provided Percept web interface lets you easily create, configure, start and visualize projects.
Windows
To run Percept on Windows you will need to have Docker and the Windows Subsystem for Linux 2 (WSL2) setup on your PC. To achieve this please follow one of these options:
-
Rancher Desktop (our recommended way of setting up docker on your system).
-
Docker Desktop (not recommended due to licensing scheme of Docker Desktop: Docker Desktop Pricing).
Rancher Desktop (our recommendation)
Before you install Rancher Desktop, make sure:
-
That the system requirements are met Percept System Requirements
-
That you enabled virtualization in your PC’s BIOS
-
That you have administrator rights (needed during installation)
-
That you have internet access during the installation of Rancher Desktop
To install Rancher Desktop on Windows please follow these steps from the official Rancher Desktop website and install a Rancher Desktop Version which includes the Required Docker Version:
|
Make sure to use dockerd (moby) as Container Runtime! Disable Kubernetes, if you do not need it for other applications. 
Figure 1. Rancher Desktop Container Runtime Selection
|
To finish the installation of Rancher Desktop, please reboot your PC.
Docker Desktop (not recommended)
Before you install Docker Desktop, make sure:
-
That the system requirements are met Percept System Requirements
-
That you enabled virtualization in your PC’s BIOS
-
That you have administrator rights (needed during installation)
-
That you have internet access during the installation of Docker Desktop
To install Docker Desktop on Windows please follow these steps from the official Docker website:
After installation, the "Docker Desktop" Application should be available and the docker command should be executable inside the Windows Command Line Tool as cmd-prompt.
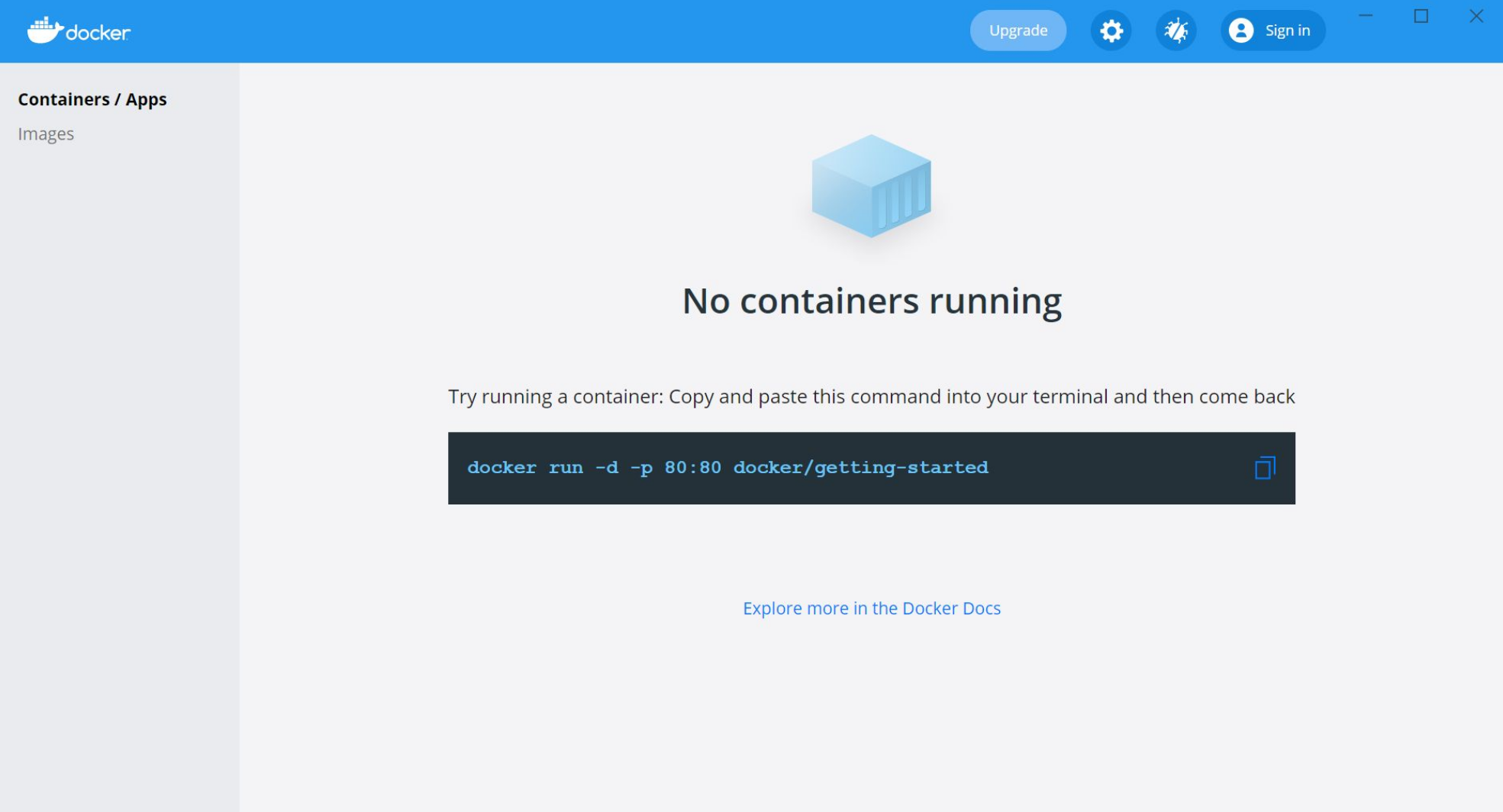
If your version of Windows supports WSL2 (Windows subsystem for Linux 2) we recommend enabling and using it as a backend for Docker on Windows.
Docker for Windows detects if your system is capable of using WSL2. Follow the steps in the Docker GUI to install and enable WSL2. Further information can be found on the Docker website: Docker WSL2 integration
| If WSL2 is not installed Docker is using the Hyper-V backend to execute containers which might lead to lower performance in compute-heavy or IO-intensive applications. |
To finish the installation of Docker Desktop, please reboot your PC.
Ubuntu
To run Percept you will need to install Docker on your Ubuntu machine.
To install Docker on Ubuntu please follow these steps from the official Docker website (We tested it with "install using the repository"):
Percept also requires docker-compose. You can either install it with apt package manager:
apt install docker-compose
or by following the docker documentation: Install Docker Compose
To finish the installation of Docker, please reboot your PC.
Required Docker Version
|
Please make sure that you have at least the docker version 20.10.XX After following the steps on How to install Docker, you can follow these steps to check the installed version: on Windows You can check the version on command line:
if you have installed Docker on Windows with Docker Desktop (not our recommendation), you can check the version in the Docker Desktop GUI under settings (docker engine version) 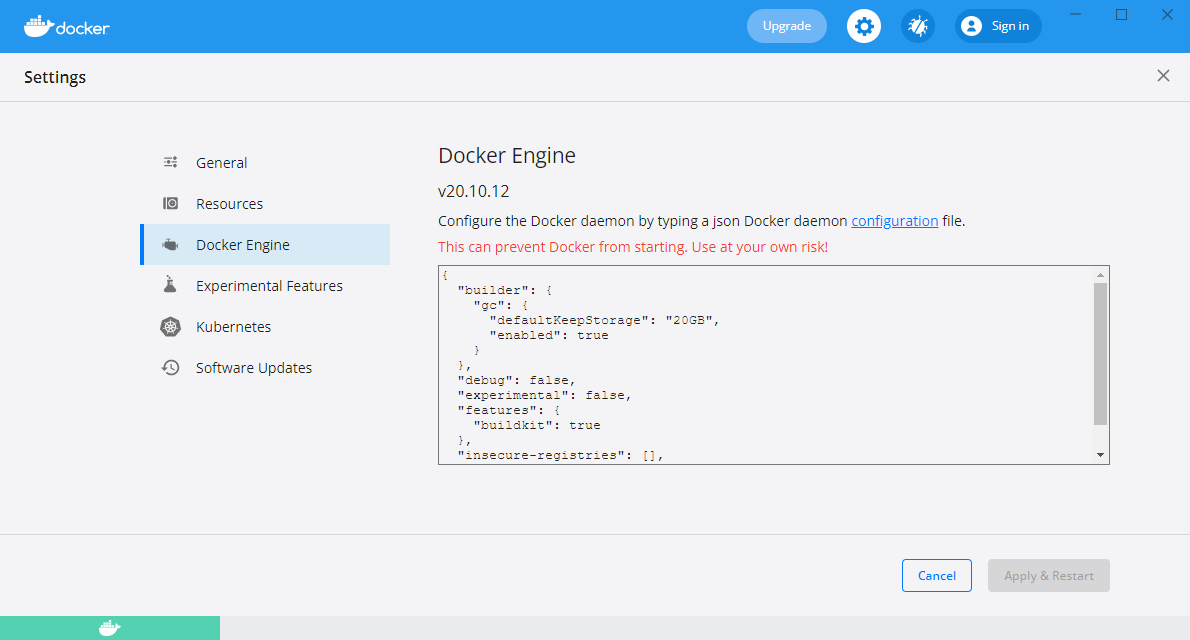
Figure 3. Image shows the docker version (in the docker engine section) denoted as v20.10.12
on Ubuntu:
|