FAQ
Installation
-
Can I install Percept on an ARM64 architecture?
No that is not possible. We only support Intel and AMD.
-
Which is the minimum Firmware of the Cube to use Percept?
1.19.2
-
Which Browsers are supported?
You can access Percept via any common internet browser. For the best performance we recommend Google Chrome.
-
How is data transmitted to and from Percept?
From Blickfeld Cube to Percept Server (Workstation, Laptop, IPC, …) via LAN.
Internet connection is possible via VPN, but high data load normally leads to throttling causing frame drops and insufficient data.
From Percept Server: LAN, Internet
Percept
-
What’s the difference between the Trial and Licensed Version of Percept Software?
The Licensed Version has the ability to output data via MQTT or write to a local file in json or protobuf format (Statelist, Objectlist). With the trial version this is not possible.
-
Does Percept support a multi-user setup?
At the moment Percept does not differentiate between users.
-
Can I migrate Projects to a lower version of Percept?
No that’s not possible
-
I updated the Percept Software but do not see the changes in the Percept web interface?
Update your browser cache since some web browser store parts of Percept for a faster experience and therefore you might not see all of the changes provided with the new version. To refresh the cache open Percept in your web browser and press ctrl + shift + r . Or open the web interface in an Incognito Browser Window.
Configuration
-
Which ports are used by Percept?
Table 1. Ports used by Percept Port Configurable 80
can be changed in the docker-compose file
9901
can be changed in the docker-compose file
5000
can be change in the docker-compose file
58080
cannot be change, ask the Blickfeld Team for further information
-
Is it possible to change the ports used by Percept?
You can change some of the Ports used by Percept by editing the
docker-compose.ymlfile.The Web interface uses port 80. To use port 3000 instead of 80, replace e.g.
0.0.0.0:80:80/tcpwith0.0.0.0:3000:80/tcpin the frontend section of the docker-compose.yml (see the line is marked as (1) in Port Settings in the docker-compose.yml file). Note that all port mappings start with0.0.0.0:. This is required to achieve valid docker port mappings with network interfaces using IPv6 IPs.In the server section of the docker-compose.yml you can change the Port 5000 and 9901.
If you want to change port 5000, replace
SERVER_GRPC_PORT: '5000'with your port of choice and also the line5000:5000/tcp, e.g.SERVER_GRPC_PORT: '5050'and5050:5050/tcpboth lines are marked with (2 respectively 3) in Port Settings in the docker-compose.yml fileTo replace the port 9901, find the line
SERVER_PROXY_ADMIN_PORT: '9901'and replace it with your port of choice e.g.SERVER_PROXY_ADMIN_PORT: '9980'marked as (4) as shown in Port Settings in the docker-compose.yml file.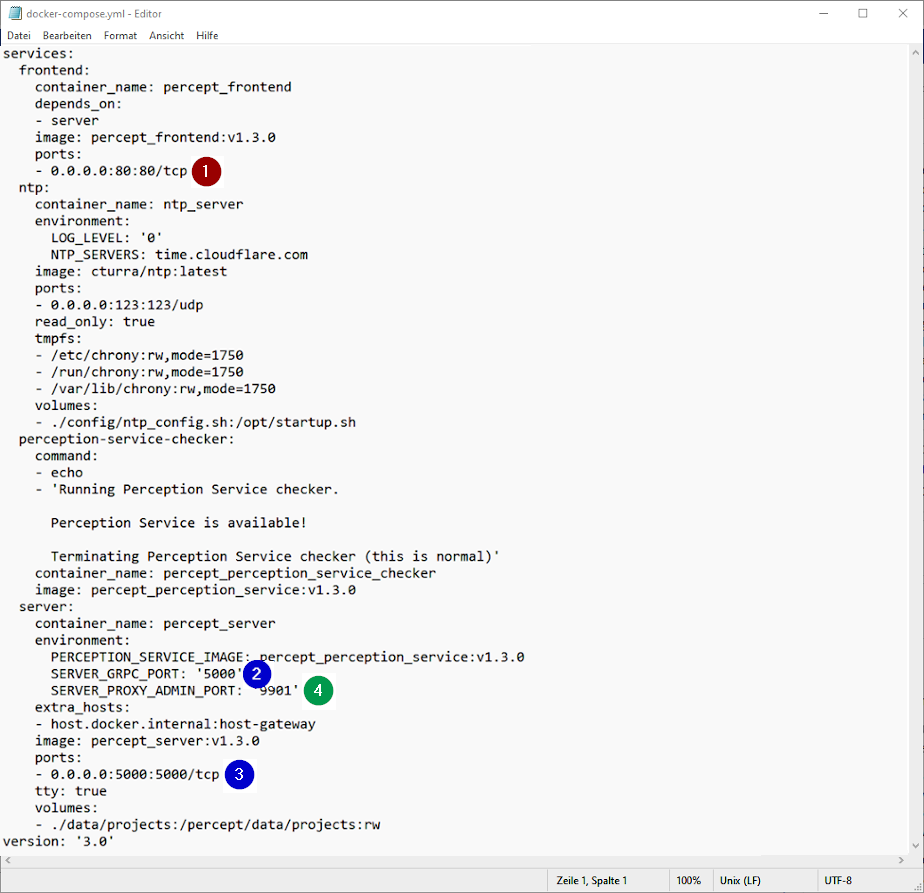 Figure 1. Port Settings in the docker-compose.yml file
Figure 1. Port Settings in the docker-compose.yml file -
Do the configuration changes I make in the WebGUI of a cube sensor change something in the Percept software?
The settings Background Subtraction, Neighbor Filter and Static Transformation of a Cube sensor are not transferred into Percept. Changes to scan patterns are transferred visually to Percept.
-
Can I setup the MQTT Output with Username and Password?
No that is not possible and also not required for MQTT Brokers.
Application Specific Topics
-
What happens to the Volume Measurement if the Cube is moved a bit e.g. when cleaning the window?
That will affect the volume measurement as the Volume Measurement Zone will be moved and therefore will lead to a different Volume calculation.
-
When using several Devices which are merged to a big point cloud, what happens if one or several Cubes are moved a bit e.g. when cleaning the window?
This will affect the registration of the point clouds and you will have to register them again to each other.
How to report an Issue
-
If you encounter an issue with Percept, please contact us via email at support@blickfeld.com. Please add a system report to your support request.
To generate a system report follow these steps:
-
Navigate to the Info page of Percept (in the left navigation bar)
 Figure 2. Info Page
Figure 2. Info Page -
-
In the section "Collect system information from backend and frontend" click on collect

-
If the issue is related to specific projects, select the project/s where the issue/s happen and press save
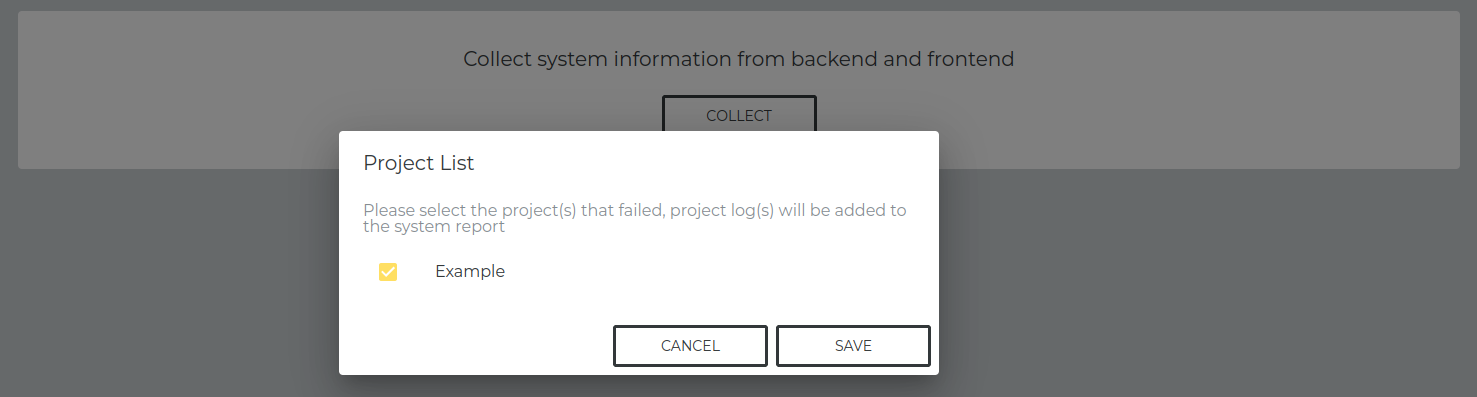
-
Save the system report to a destination of your choice